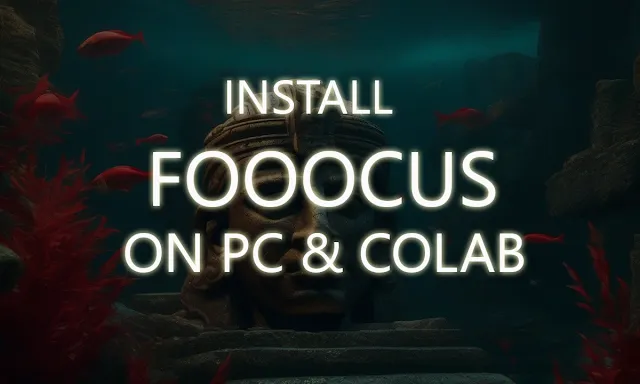
Now, if you don’t want to indulge in those coding and complicated WebUI interfaces and get rid of some background node types web interface for Stable Diffusion, then FOOOCUS is the good alternative for you. Installing and running FOOOCUS is so easy that anybody can easily use it.
A simple slick design web interface gives you a burden-free image generation experience like Midjourney. FOOOCUS is a WebUI tool based on Gradio (like we have Automatic1111) developed by lllyasviel(also the developer of ForgeUI).
To run this WebUI on a PC, you need a minimum 4GB VRAM by NVIDIA and 8GB system memory, and for you should have a Google account(Pro account is best).
In this tutorial, we will walk through getting started with FOOOCUS from scratch in simple steps. But if you want to master Fooocus then we have made detailed tutorial where we explained its each aspects.
Why to use FOOOCUS?
- Secured personal environment for experimentation
- No reliance on cloud services, but yes you can run on cloud as well.
- Intuitive prompt-based image generation
- Predefined styles for quick art direction
- Automated optimizations for high quality.
- No complicated connecting nodes like ComfyUI.
Install on PC (Windows/ Mac/ Linux):
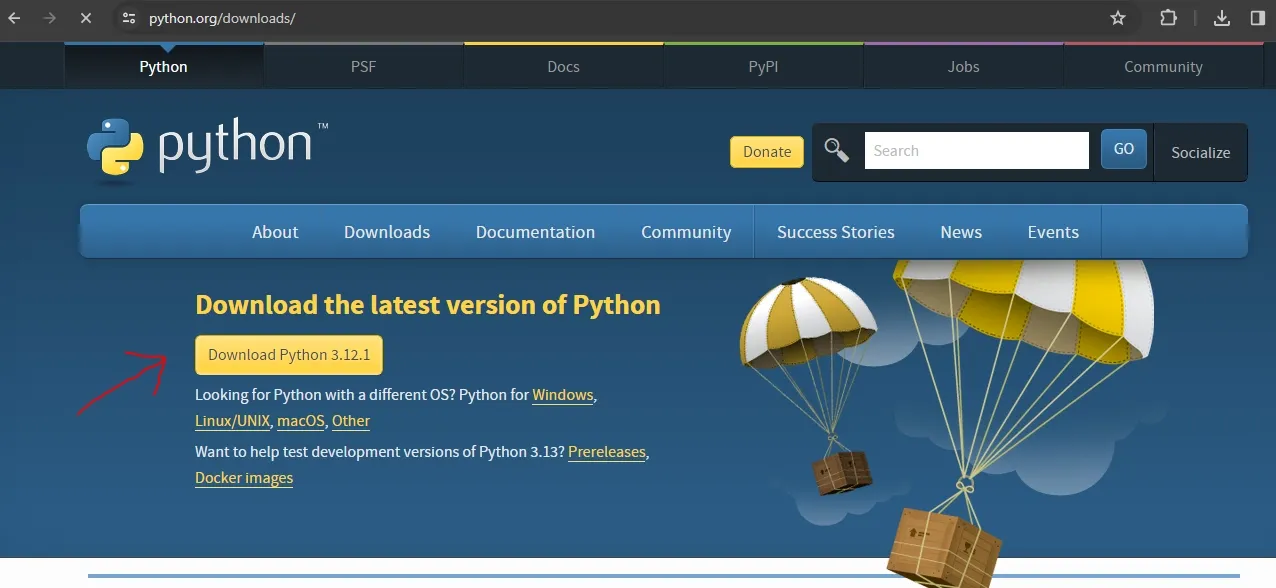
1. First make sure you have the Python installed into your PC. Mac user should first download Home brew to set up the python environment.
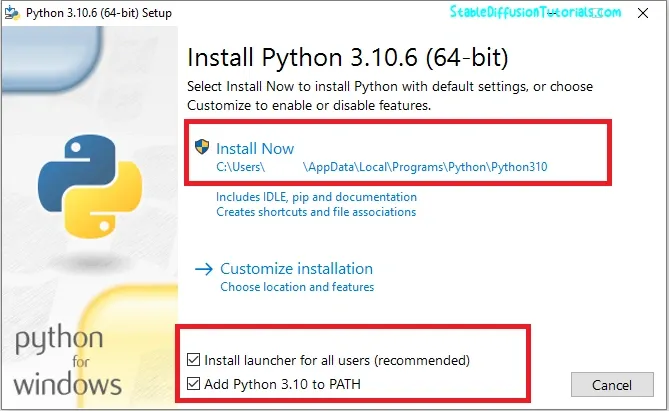
Now, while installing python make sure to enable the check box of the “Add to path” option.
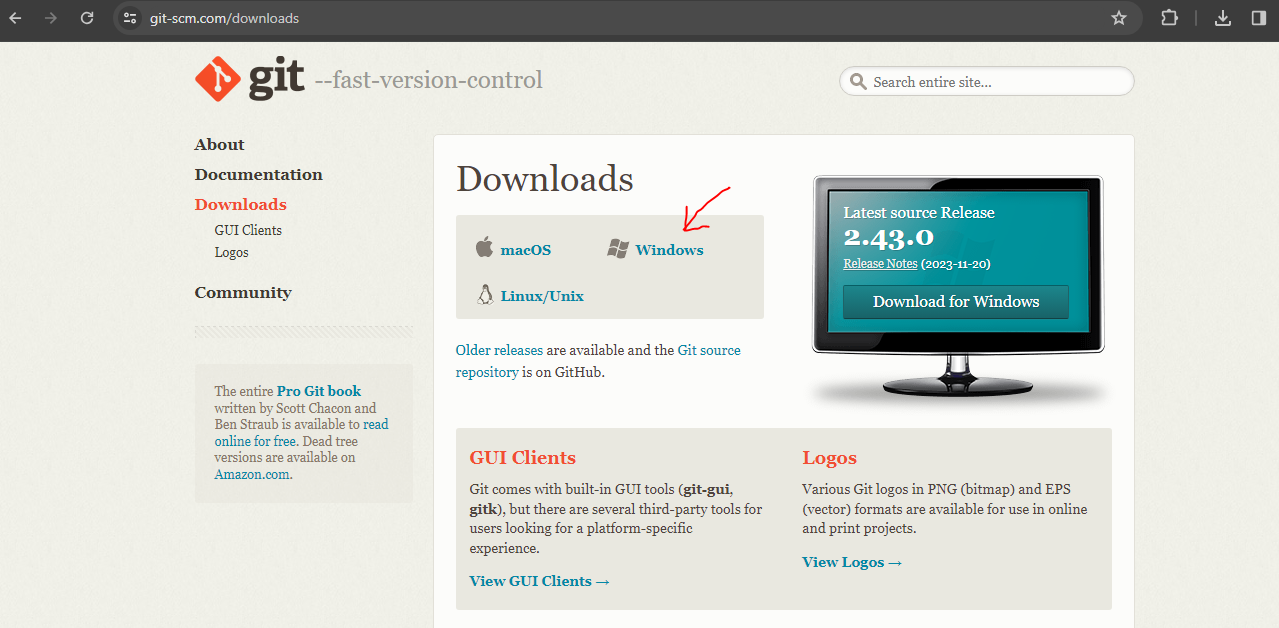
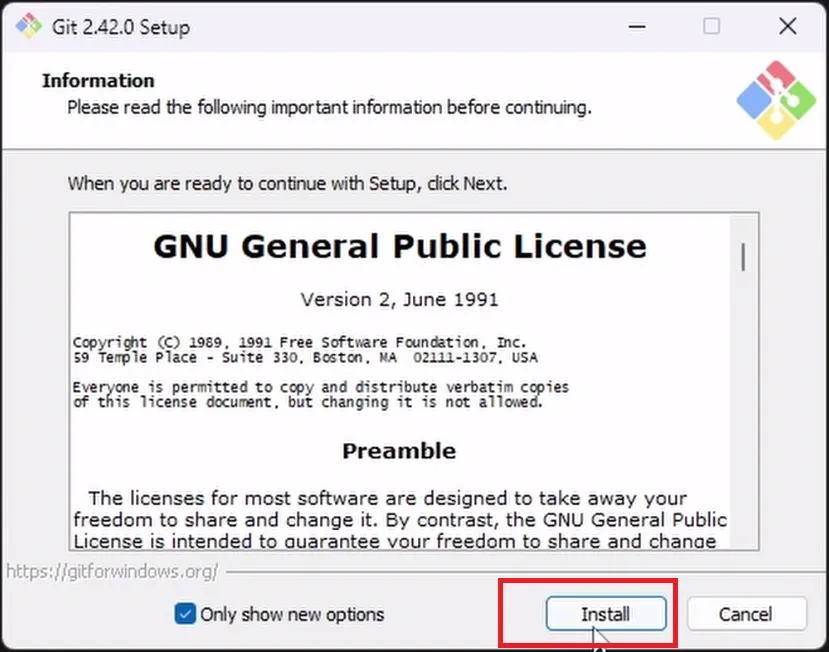
2. Next, download and install GIT from the official page. Choose the appropriate download link for your operating system.
3. Now, you need to download and install Fooocus from the respective link provided below.
Download Fooocus (Zip File). Be patient while it’s getting downloaded.
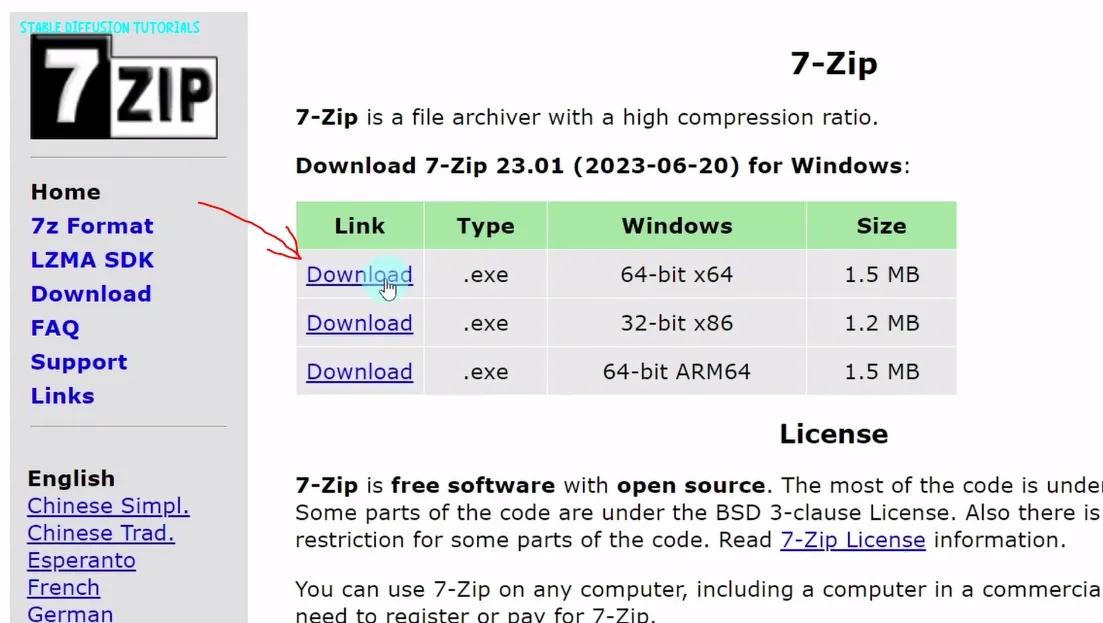
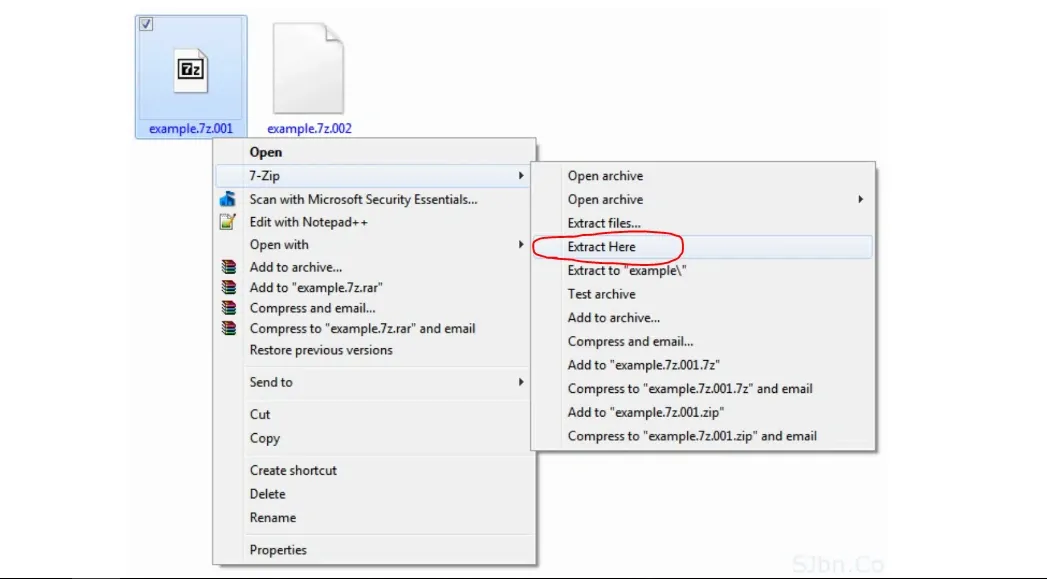
4. Unzip the entire downloaded folder using 7ZIP or WinRAR zip file extractor and place it somewhere convenient on your PC to access. Here, we have used 7ZIP to extract the downloaded zipped folder.
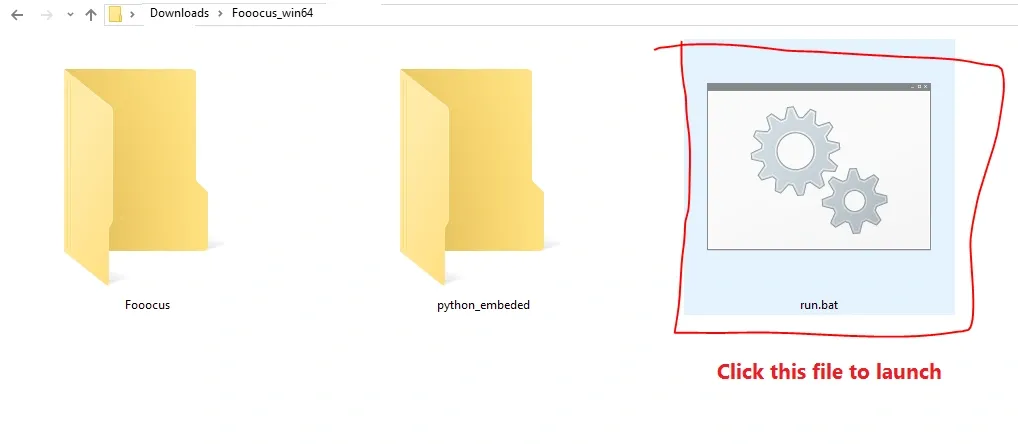
5. Double-click the “Run.bat” file inside the FOOOCUS folder. This will kick things off. On the first run, FOOOCUS will automatically download the extra AI models it needs in the background. Be patient as this can take a couple of minutes.
Once loaded, you will see the FOOOCUS interface with an empty prompt box, ready for your instructions.
6. Prompts are text descriptions that tell FOOOCUS what type of image you want to create. Now, let’s try something simple at first, like:
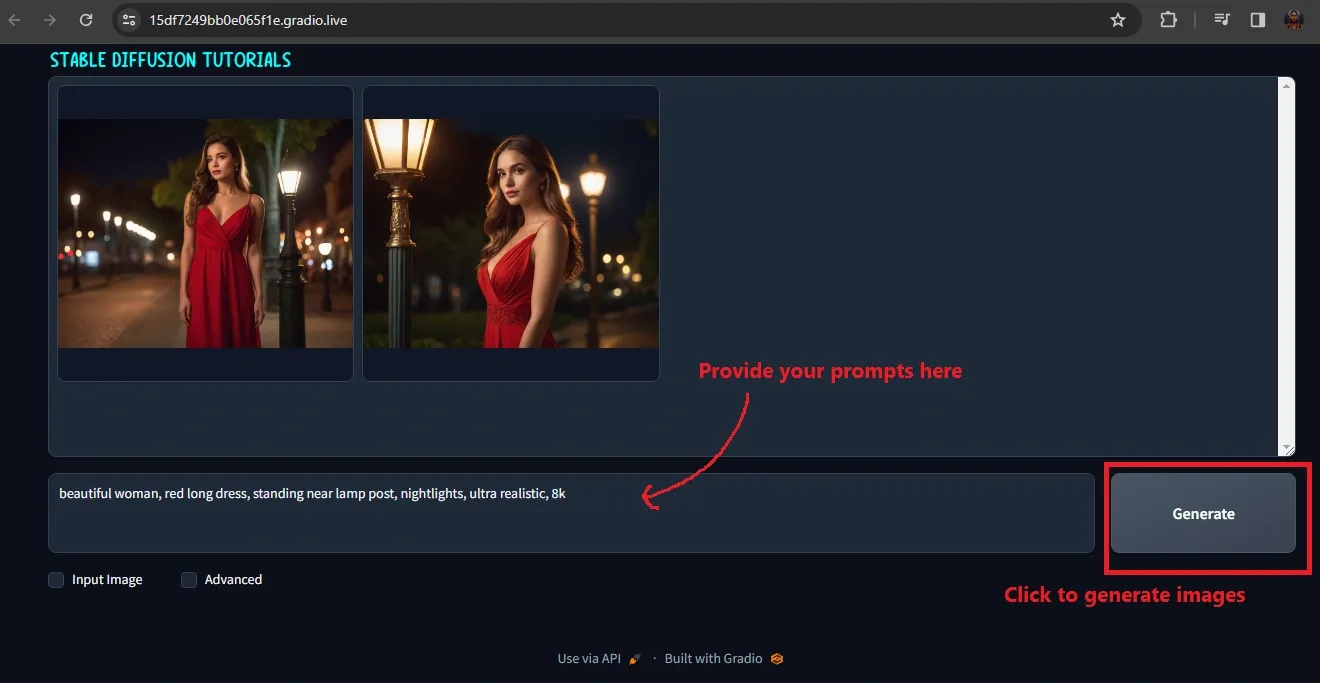
Prompt: beautiful woman, red long dress, standing near lamp post, nightlights, ultra realistic, 8k
Go ahead and pop that prompt into the text box.
7. With your prompt entered, go ahead and click the “Generate” button. On the right, you will start seeing new images appearing based on your prompt. FOOOCUS defaults to generating 4 images at a time.
8. Let’s try refining the image quality using some of FOOOCUS’s options.
Click the “Settings” gear icon to open advanced settings. Under “Performance” choose “Quality” instead of “Regular“.
Back on the main window, hit Generate again with the same prompt. The AI should now render higher fidelity images based on the setting change.
Have a play with other options like aspect ratio and image count as well to see how they impact the art FOOOCUS creates.
9. We can guide FOOOCUS further by using an existing image as a starting point.
Simply drag and drop any picture you want onto the canvas area. Then choose “Vary” options to transform that input image while keeping aspects intact.
This gives the AI a base to build on, like changing the clothing of a person while keeping their face consistent. Feel free to get creative with your image prompts.
Now, lets say you want to download different models. So, simply navigate to CIVITAI and download any SDXL based model and save it inside “Fooocus/models/checkpoints“.
Install and Run on Google Colab:
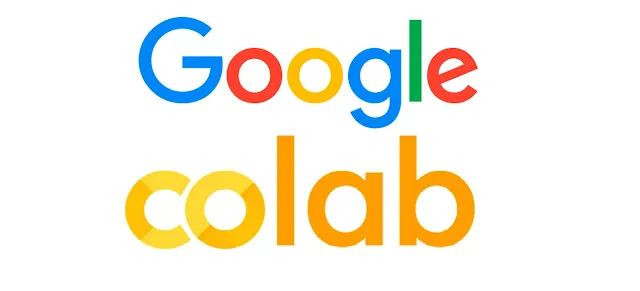
1. Open your Google Colab by going to the link provided below:
Open in Fooocus directly on GoogleColab
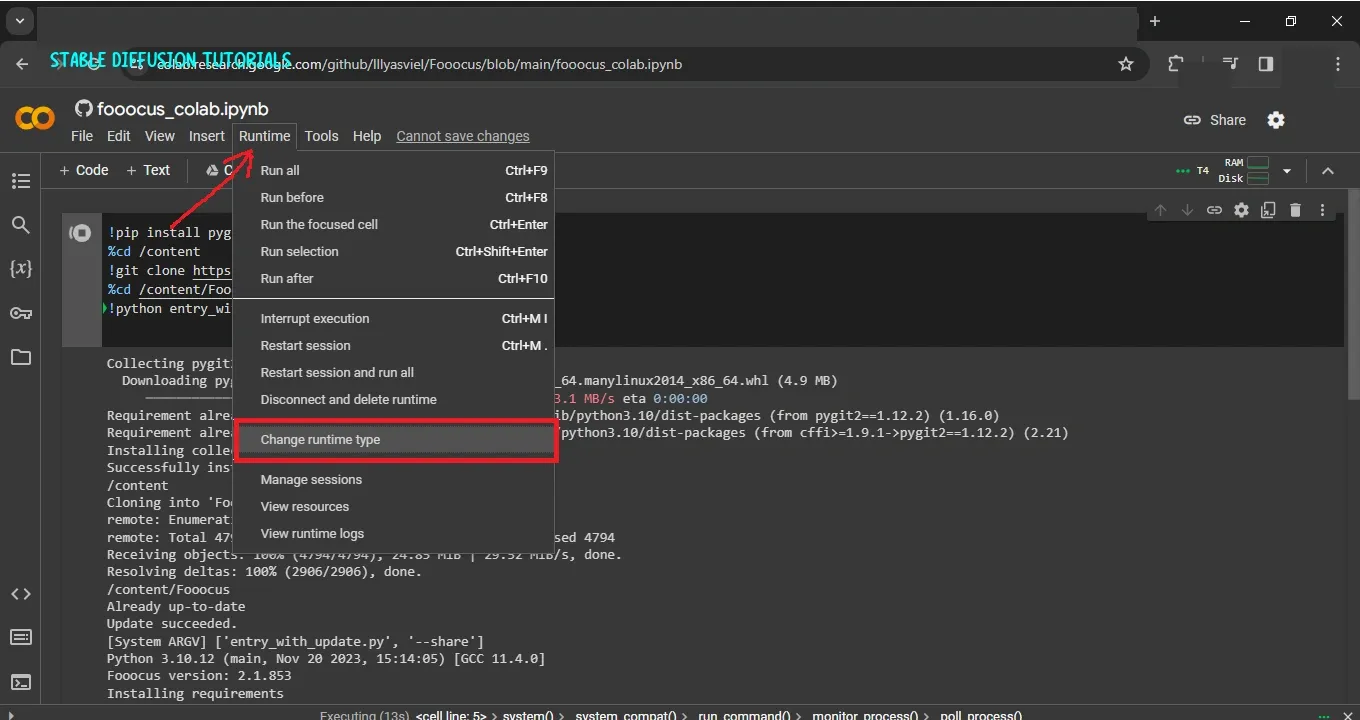
2. Check your runtime setting and set it to T4 GPU by selecting on “Runtime” tab presented over to menu and then selecting the “change runtime type” option.
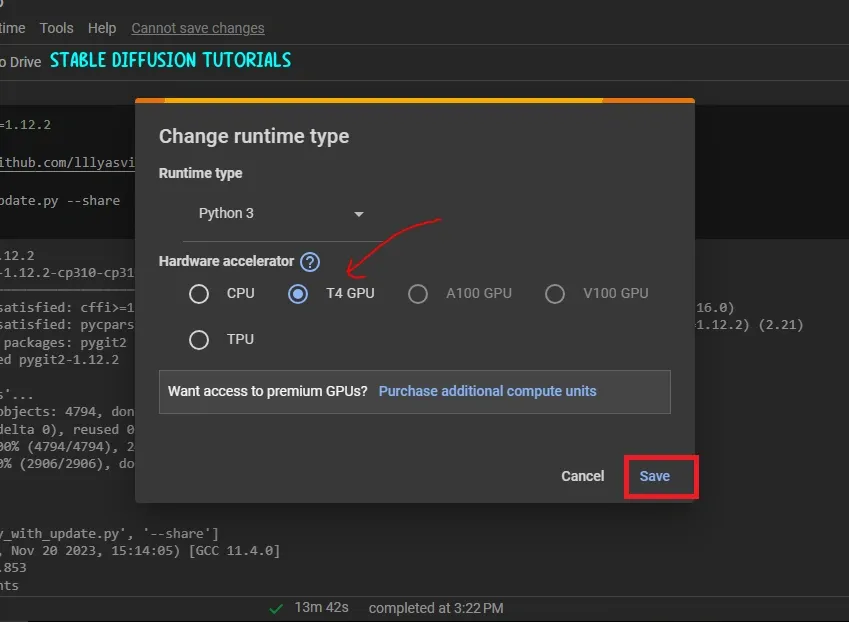
3. A new dialog box will appear. Just select T4 GPU and last click Save. Now move to the top right section of the dashboard.
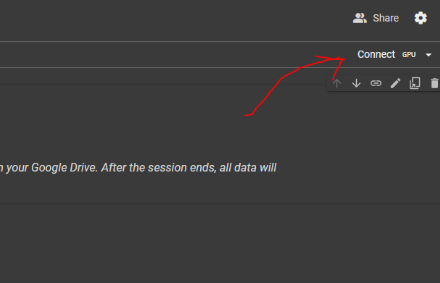
A Connect button will be available. To connect to the GPU, you need to click on it. Just click it.
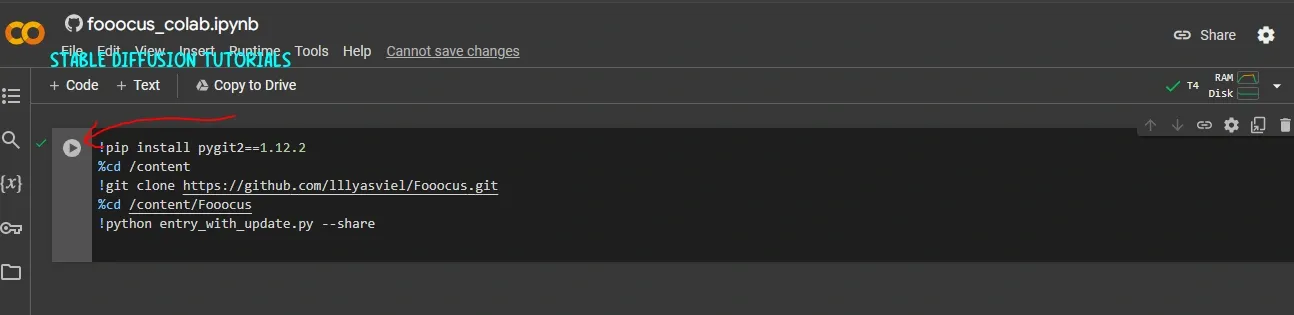
4. Now, Click on the play button to start executing the code. While execution, you will get a warning message from Google, since the code is from official developer, just grant the permission. Wait for all the libraries and prerequisites to get installed. Please be patient. In our case, it took around 7-8 minutes.
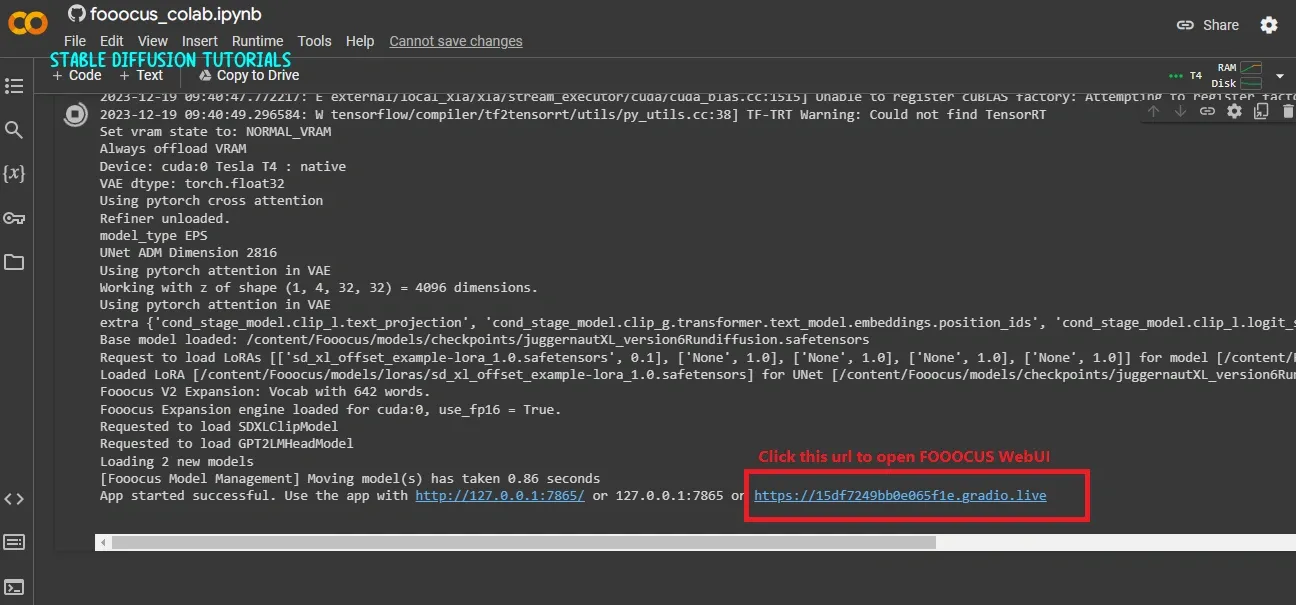
5. On next, you will see a web address starting from “https://….“. Just click on the link to open FOOOCUS WebUI.
Its recommended to use Google Colab paid account other wise after certain usage limit, you will face multiple disconnects.
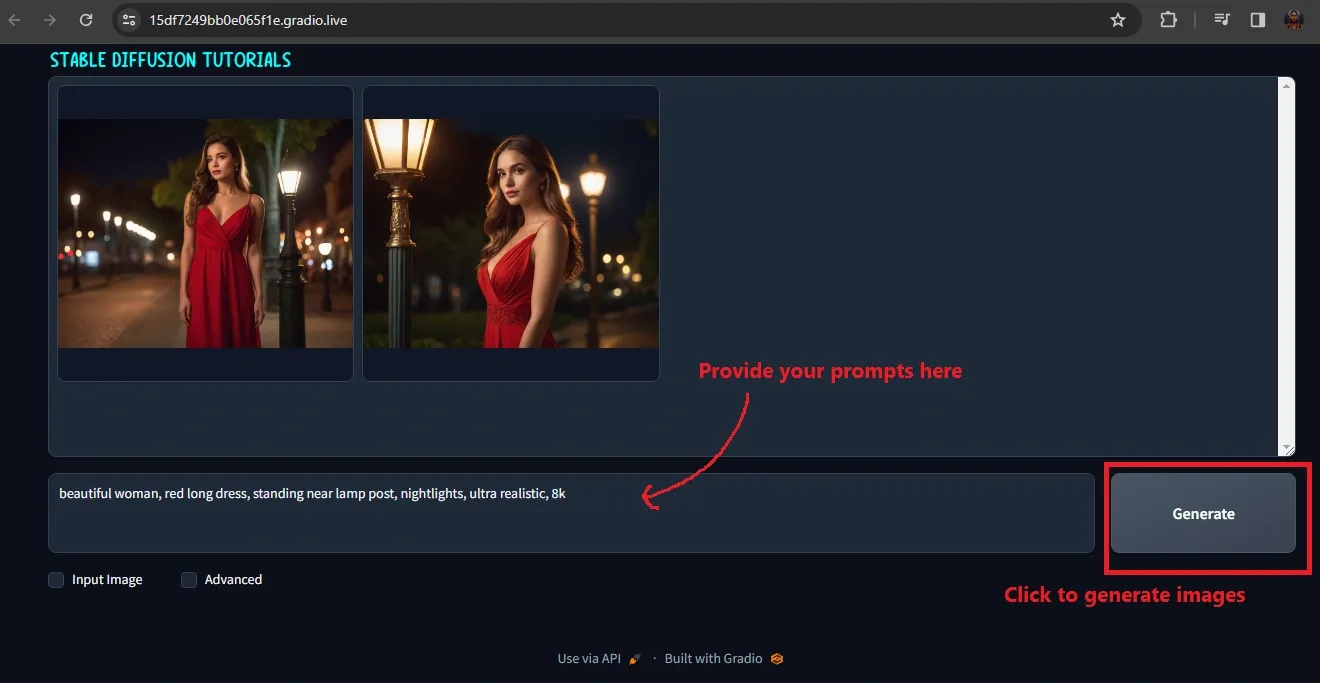
6. A new window will open with a text box in it which is the FOOOCUS WebUI.
Prompt :a beautiful woman, red long dress, standing near lamp post, nightlights, ultra realistic, 8k
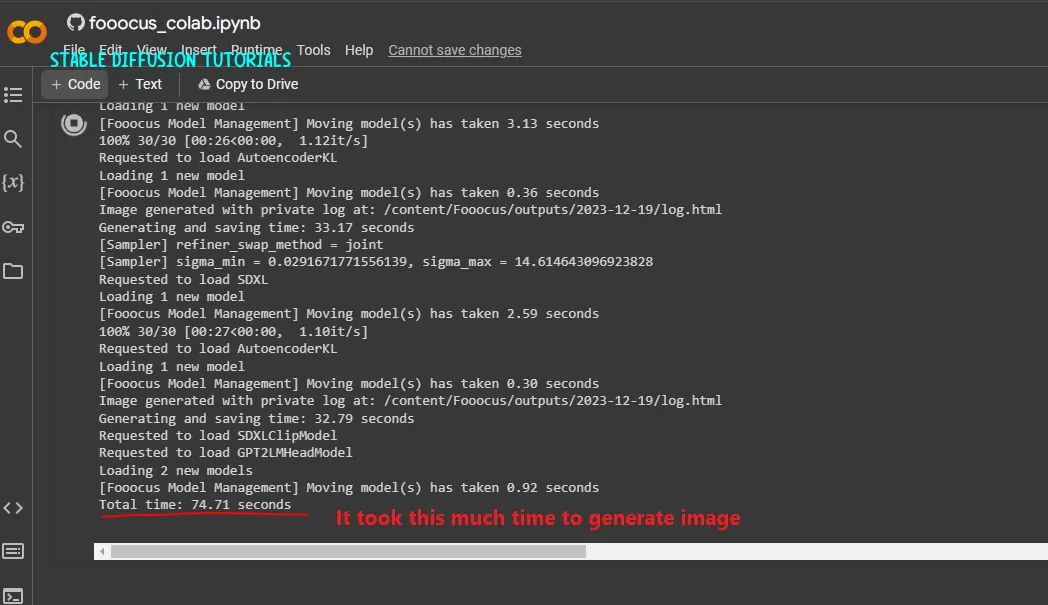
And here is the output. It took almost ~74 seconds to generate a pair of image.


The result is quite good and just look at the lighting effect from the background adds a naturalness to the picture.
To download any model, use this code and paste into new cell:
!wget -O /content/Fooocus/models/checkpoints/[model name].safetensors [model link]
Here, [model name] is the model name and [model link] is the model’s downloading link, you want to download. To grab the model’s download link from CIVITAI, first click on download button, then stop instantly to get the download link using chrome. Now, just move to chrome downloading section and copy the download link using right click.
Make sure to use SDXL models only. For instance, we want to download and install DreamshaperXL from CivitAI, so our code will be like this:
!wget -O /content/Fooocus/models/checkpoints/DreamshaperXL.safetensors https://civitai-delivery-worker-prod.5ac0637cfd0766c97916cefa3764fbdf.r2.cloudflarestorage.com/model/53515/dreamshaperxlTurboV2.bHng.safetensors?X-Amz-Expires=86400&response-content-disposition=attachment%3B%20filename%3D%22dreamshaperXL_v21TurboDPMSDE.safetensors%22&X-Amz-Algorithm=AWS4-HMAC-SHA256&X-Amz-Credential=e01358d793ad6966166af8b3064953ad/20240719/us-east-1/s3/aws4_request&X-Amz-Date=20240719T080332Z&X-Amz-SignedHeaders=host&X-Amz-Signature=0289bb193cf16c8028ee917c449a5c83ccd17e3401bf34195ba5bb33fc97dec1
Again, into the first cell just cut the last line of code and paste into the recent model downloading cell in next line. Then execute all of them again.
Extra tips:
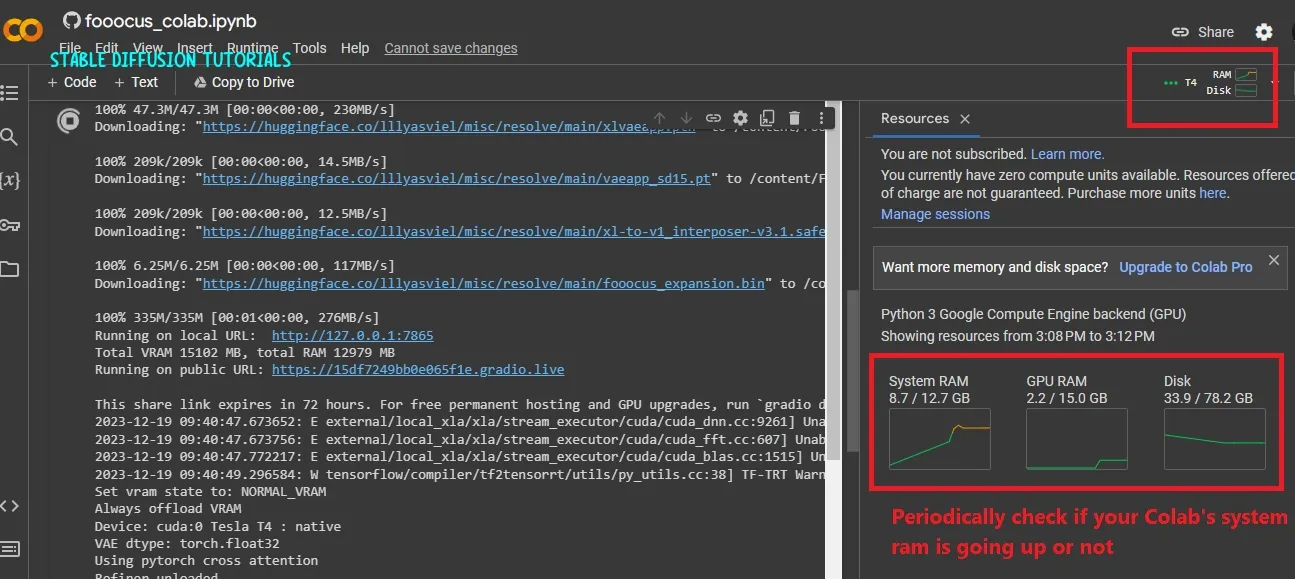
If you face some error then the solution is to destroy the session by restarting the Google Colab and start the process from the beginning.
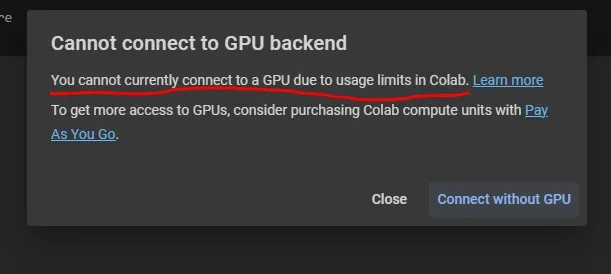
Conclusion:
And that’s it – you now know the basics of unleashing this AI artist with simple text prompts. There are many more advanced features in FOOOCUS to explore, but start simple using the steps above.
It’s one of the ways to generate images on PC and Google Colab where you don’t need to stuck around WeBUI like Automatic1111 which has multiple options that increase confusion.




